Introduction:
In the intricate world of Microsoft Excel, macros serve as invaluable tools that automate repetitive tasks, enhancing efficiency and accuracy. A macro is essentially a sequence of instructions that can be triggered by a single command, making complex operations more accessible. However, despite their utility, users may encounter a common dilemma – the “macro button in Excel not working.” In this article, we will explore the significance of macros, the various types in use, and delve into troubleshooting methods for the elusive issue when the macro button refuses to cooperate.
Understanding Macros in Excel:
Macros in Excel are essentially sets of recorded actions that can be executed with a single command. This automation feature simplifies tasks, saves time, and reduces the likelihood of errors. With the ability to record repetitive actions, macros make complex processes more manageable. Users can create macros to perform a wide array of functions, from simple calculations to intricate data manipulations.
Different Macros Used in Excel:
1. Simple Recording Macros:
The most basic form of macros involves recording a series of actions performed manually. Users can initiate the recording, carry out the desired tasks, and then stop the recording. This macro can be played back whenever needed, replicating the recorded steps effortlessly. For more details you can read Simple Recording Macros.
2. Visual Basic for Applications (VBA) Macros:
For users seeking advanced customization, VBA macros provide a powerful solution. VBA is a programming language that allows users to write custom code for specific tasks. This type of macro provides greater flexibility and control over Excel’s functionality. For more details you can read Visual Basic for Applications (VBA) Macros.
3. Personal Macro Workbook:
Excel users can store macros in a personal macro workbook, making them accessible across multiple workbooks. This centralization streamlines the use of macros and ensures consistent automation across various projects. For more details you can read personal macro workbook.
Macro Button in Excel Not Working – Troubleshooting Tips:
Despite the apparent simplicity of executing macros in Excel, users may face frustration when the macro button fails to work. Here are some troubleshooting tips to address this common issue:
1. Check Macro Security Settings:
Excel has security settings that may prevent macros from running. Navigate to the “Developer” tab, select “Macro Security,” and ensure that the security level is set to enable all macros. However, exercise caution and only enable macros from trusted sources to maintain data security.
2. Verify Macro Button Linkage:
Sometimes, the issue may lie in the linkage between the macro button and the actual macro. Right-click on the button, select “Assign Macro,” and confirm that the correct macro is assigned. Ensure that the macro is present in the workbook or the personal macro workbook if it is stored centrally.
3. Check for Errors in VBA Code:
If using VBA macros, inspect the code for any syntax errors or logical flaws. A small error in the code can cause the macro button to malfunction. Debugging the code and rectifying any mistakes should resolve the issue.
4. Update Excel Software:
Outdated software may contribute to compatibility issues. Ensure that Excel is up to date with the latest updates and patches. Microsoft regularly releases updates that address bugs and enhance overall performance.
5. Restart Excel or Your Computer:
Sometimes, a simple restart can resolve issues related to software glitches or temporary bugs. Close Excel, restart your computer, and then reopen the spreadsheet to see if the macro button functions correctly.
Frequently Asked Questions:
Q 1: Why is my macro button in Excel not working, and how can I troubleshoot the issue?
Ans: This question delves into the central theme of the article, addressing the common problem of a malfunctioning macro button in Excel. The reader seeks insights into the possible reasons behind the issue and practical troubleshooting steps to resolve it.
Q 2: What are the different types of macros in Excel, and how do they contribute to automation in spreadsheet tasks?
Ans: This question explores the variety of macros available in Excel, from simple recorded actions to the more advanced Visual Basic for Applications (VBA) macros. Readers are interested in understanding how each type contributes to automating tasks and improving efficiency in Excel.
Q 3: How can I ensure the security of my macros while troubleshooting the “macro button not working” issue?
Ans: Security is a critical aspect when dealing with macros in Excel. This question seeks guidance on maintaining a balance between enabling macros for functionality and ensuring that security measures are in place to protect against potential threats.
Q 4: What are the recommended practices for updating Excel software to prevent macro-related issues?
Ans: Users may wonder about the importance of keeping their Excel software up to date and how regularly updating can help prevent macro-related problems. This question aims to provide insights into the connection between software updates and the smooth functioning of macros.
Q 5: Can you explain the process of assigning macros to buttons and the potential pitfalls in ensuring correct linkage?
Ans: Understanding the correct linkage between macro buttons and the associated macros is crucial. This question prompts an explanation of the process of assigning macros to buttons and highlights potential pitfalls users should be aware of to avoid issues.
Q 6: How does the use of Visual Basic for Applications (VBA) macros contribute to advanced customization in Excel automation?
Ans: This question focuses on the more advanced side of Excel macros – the Visual Basic for Applications (VBA) macros. Readers seek to understand how VBA macros provide enhanced customization options and control over Excel’s functionality, offering a deeper understanding of Excel’s capabilities.
Conclusion:
In conclusion, macros in Excel are powerful tools that significantly enhance productivity by automating repetitive tasks. However, the frustration of encountering a “macro button in Excel not working” scenario can disrupt the seamless flow of work. By understanding the types of macros available and employing effective troubleshooting techniques, users can overcome this hurdle and continue to leverage the efficiency and accuracy that macros bring to Excel. Regularly updating software, checking security settings, and ensuring correct macro assignments are essential practices to maintain a smooth macro experience in Excel. Armed with these insights, users can navigate the world of Excel macros with confidence and proficiency.
Read Also:

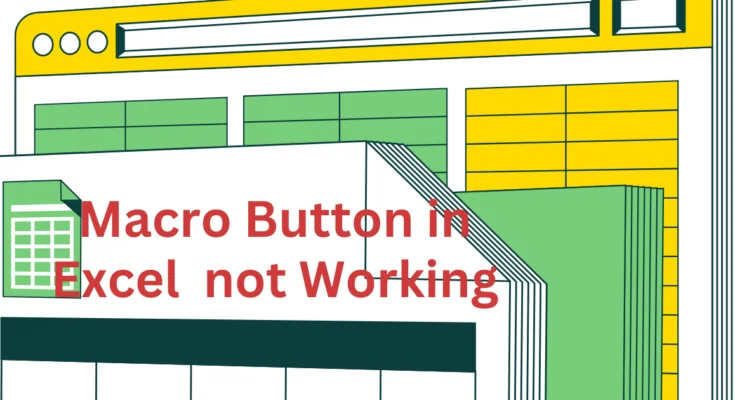
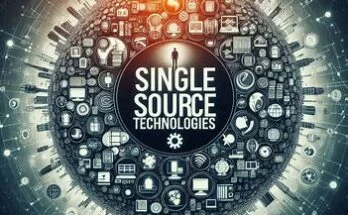


Thank you for your post. I really enjoyed reading it, especially because it addressed my issue. It helped me a lot and I hope it will also help others.
Thanks for sharing. I read many of your blog posts, cool, your blog is very good.
Some really nice and utilitarian information on this internet site, likewise I believe the style holds wonderful features.
I have not checked in here for some time as I thought it was getting boring, but the last several posts are great quality so I guess I?¦ll add you back to my daily bloglist. You deserve it my friend 🙂